How QuickBooks Displays Excel Allows 256 Columns?
QuickBooks integrates with other software applications, such as Microsoft Excel. Excel is a powerful spreadsheet program that is often used in conjunction with QuickBooks to manage financial data and generate custom reports. Standard integration between QuickBooks and Excel has traditionally been limited to displaying a maximum of 255 columns in the exported data.
The 255-column limit in QuickBooks is a technical constraint that stems from the way the software handles data export to Excel. This limitation is a legacy of the older versions of Excel, which were designed to work with a maximum of 255 columns. While newer versions of Excel can handle much larger datasets, the integration between QuickBooks and Excel has not been updated to take advantage of these advancements.
For businesses that require more than 255 columns in their financial data, this limitation can be a significant frustration. It can result in incomplete or truncated data, making it challenging to perform comprehensive analysis and generate accurate reports. This, in turn, can lead to inefficiencies, poor decision-making, and potential compliance issues.
Benefits of displaying Excel with 256 columns in QuickBooks
By overcoming the
255-column limitation in QuickBooks, businesses can unlock a range of benefits
that can significantly improve their financial management and reporting
processes. Some of the key advantages include:
- Improved data visibility: With the ability to display up
to 256 columns in Excel, businesses can access a more comprehensive view
of their financial data, enabling them to make more informed decisions.
- Enhanced
analysis capabilities: The expanded column capacity allows for more
detailed financial analysis, such as trend tracking, variance reporting,
and complex calculations.
- Streamlined
reporting: Businesses can create more detailed and informative reports that
provide a deeper understanding of their financial performance, helping
them to identify opportunities for improvement and make better-informed
strategic decisions.
- Increased efficiency: By eliminating the need for workarounds or manual data manipulation, businesses can save time and reduce the risk of errors, leading to more efficient financial management processes.
- Improved compliance: The ability to display and export more detailed financial data can help businesses meet regulatory requirements and ensure the accuracy and completeness of their financial records.
A step-by-step guide to displaying Excel with 256 columns in QuickBooks
To enable the display of Excel with 256 columns in QuickBooks, follow these steps:
Ensure you are using the latest version of QuickBooks: Make sure your QuickBooks software is up-to-date, as the ability to display 256 columns in Excel may be a feature that has been introduced in more recent versions of the software.
Check your Excel settings: Ensure that your Excel settings are configured to support the display of more than 255 columns. This can typically be done by going to the "File" menu, selecting "Options," and then navigating to the "Advanced" tab.
Customize your QuickBooks export settings: In QuickBooks, go to the "File" menu, select "Export," and then choose the "Export to Excel" option. In the export settings, look for an option to increase the number of columns displayed or exported.
Adjust your QuickBooks report settings: Depending on the specific report you are generating, you may need to adjust the report settings in QuickBooks to accommodate the increased column capacity. This can typically be done by accessing the report options and customizing the layout and formatting.
Test the export process: Once you have made the necessary adjustments, try exporting a report or dataset from QuickBooks to Excel and verify that the 256-column display is working as expected.
By following these steps, you can unlock the full potential of QuickBooks and Excel, enabling your business to work with larger datasets and perform more comprehensive financial analysis.
Best practices for using Excel with QuickBooks
To ensure the most effective and efficient use of Excel with QuickBooks, consider the following best practices:
Establish clear data management protocols: Develop and document procedures for managing financial data, including naming conventions, version control, and backup strategies.
Implement robust data validation: Implement data validation checks to ensure the accuracy and integrity of your financial data, both within QuickBooks and in your Excel reports.
Leverage Excel's advanced features: Take advantage of Excel's powerful analytical and visualization tools, such as pivot tables, charts, and formulas, to gain deeper insights into your financial data.
Integrate with other business tools: Explore opportunities to integrate QuickBooks and Excel with other business software, such as customer relationship management (CRM) systems or enterprise resource planning (ERP) solutions, to create a more comprehensive and streamlined financial management ecosystem.
Provide training and support: Ensure that your team members are well-trained in the use of QuickBooks, Excel, and the integration between the two to maximize the benefits and minimize the risk of errors or inefficiencies.
Conclusion
overcoming the 255-column limitation in QuickBooks can be a game-changer for businesses that require more detailed financial analysis and reporting. By leveraging the ability to display Excel with 256 columns, you can unlock a range of benefits, including improved data visibility, enhanced analysis capabilities, streamlined reporting, increased efficiency, and better compliance. We hope this guide helped you understand the following issue: QuickBooks Excel allows 256 columns in a worksheet.
By following the step-by-step guide and implementing best practices for using Excel with QuickBooks, you can take your financial management processes to the next level, making more informed decisions and driving your business towards greater success.


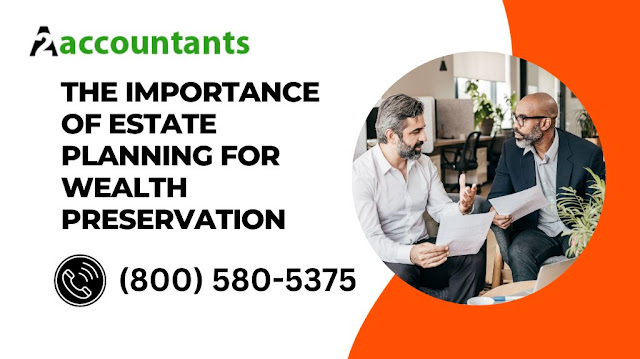
Comments
Post a Comment